Ofte stillede spørgsmål:
- Hvad er de 3D-filformater, jeg kan uploade her?
- Har jeg brug for særlig software til at uploade billeder
- Hvor kan jeg få instruktionerne til 3D-billedoptagelse?
- Hvordan kan jeg fortælle formatet på en fil?
- Hvilke forholdsregler skal der tages, inden du tager 3D-billeder?
- Hvordan kan jeg se, om mine 3D-billeder er gode?
- Hvordan kan jeg overføre filer fra 3D-kamera til min computer?
- Hvordan kan jeg bruge MPOViewer til at reducere filstørrelsen?
- Hvordan kan jeg pakke alle filer i en ZIP-fil?
- Hvorfor fortæller Apis websted fortsat, at jeg ikke er logget ind?
- Sådan bruges Sense3D-scanner til brugerdefinerede sko / indsatser
Hvad er de 3D-filformater, jeg kan uploade her?
Her er en liste over formater, som vi i øjeblikket understøtter: PLY, OBJ, STL, XYZ, STL, 3DS, 3DM, WRL og MPO.
Vi anbefaler ikke STL-formatet, fordi filstørrelsen for den samme 3D-model i STL-format ville være mindst 3 gange større end andre formater, så det ville tage 3 gange længere tid at uploade.
Den sidste er MPO-formatet, som ikke er et ægte 3D-format, i stedet er det et multibilledformat, hvilket betyder, at det indeholder mere end et 2D-billede. Normalt indeholder den to billeder, et fra venstre kameralinsen og et fra det højre kameralins. Når de tages med projicerede striber, vil vi være i stand til at bruge disse to billeder til at beregne 3D-informationen for objektet i billederne.
Udover MPO-formatet producerer Fujifilm Camera også en JPG-fil til hvert skud. Indsend ikke JPG-filer, der er gemt af kameraet, JPG-filer er der let for dig at få en forhåndsvisning, hvis du ikke har en software til at åbne MPO-format, men JPG-filerne er ubrugelige til 3D-digitalisering. Så send kun MPO-filer fra kameraet. Se "Hvordan kan jeg bruge MPOViewer til at reducere filstørrelsen" for flere detaljer.
Selvfølgelig kan du altid indsende andre understøttende filer sammen med 3D-scanningsfilerne. For eksempel kan du sende et billede for at vise os fodtilstanden eller endda en scannet ordreformular. Nogle mennesker foretrækker at udfylde ordreformularen på papir, mens de støber patienten, og derefter scanne det skriftlige ordreformat til upload.
Har jeg brug for særlig software til at uploade billeder?
Nej, du har ikke brug for nogen speciel software til at uploade dine filer. Du kan altid bruge vores websted til at uploade. Men hvis du bruger Fujifilm 3D-kamera til at tage billeder, kan du bruge ApisPortal-programmet til at reducere filstørrelsen, så det tager kortere tid at uploade. En anden fordel ved at bruge ApisPortal er, at du gemmer billederne og bestillingsformularen lokalt til senere aflevering. Dette er især nyttigt, når du besøger patienter, hvor der ikke er noget internet tilgængeligt. Du kan downloade ApisPortal her. Efter download skal du kopiere ApisPortal.exe-filen inde i ZIP til hvor som helst på din computer, f.eks. Dit skrivebord.
Hvor kan jeg få instruktionerne til 3D-billedoptagelse?
Du kan downloade 3D Capturing Manual her.
Hvordan kan jeg fortælle formatet på en fil?
Microsoft Windows er stærkt afhængig af udvidelsesnavnet for at skelne mellem forskellige filformater. For eksempel betyder udvidelsen "EXE" en eksekverbar fil, og "JPG" betyder et JPEG-format osv. Microsoft antager, at du ikke ved noget om filnavnet, faktisk vil det ikke have dig til at vide noget om filnavneudvidelserne, så som standard skjuler Windows den del af filnavnet. Normalt er dette ikke et stort problem. For hvert skud gemmer Fujifilm-kameraet imidlertid billederne i både MPO- og JPG-formater, du ender med at se to filer med samme navn, fordi JPG- og MPO-delene af filnavnet er skjult af Windows. På grund af dette er det nødvendigt at ændre "Folder Option" for at se de fulde filnavne.
- Klik på "Start" -knappen fra proceslinjen i Windows.
- Vælg "Computer".

- Klik på "Organiser" fra menuen
- Vælg "Mappe- og søgemuligheder".
- Klik på fanen "Vis"

- Klik på "Skjul udvidelser for kendte filtyper" for at fjerne markeringen af denne indstilling.
- Klik på knappen "Anvend".
Fra nu af skal du kunne se filnavneudvidelser, når du åbner en filmappe. Ved at se på filnavneudvidelserne kan du fortælle, hvilke formater de er i.
Du skal selvfølgelig ikke ændre filnavneudvidelser, ellers vil systemet og al software blive vildledt af den forkerte filnavneudvidelse og ender med ikke at kunne åbne disse filer. Og dette er hovedårsagen til, at Windows i første omgang ønsker at skjule filnavneudvidelserne for dig.
Hvilke forholdsregler skal der tages, inden du tager 3D-billeder?
- Indfangningsoverfladen skal undgå direkte lys, såsom loftsbelysning, vinduesbelysning. Du kan se denne video for flere detaljer.
- Optagefunktionen er indstillet til Auto.

- Billedformatet er indstillet til 3D.
- Flashindstillingen er indstillet til Tvungen flash.
- Linsedækslet skal fjernes.
- Et navneskilt skal placeres ved siden af fod- eller skumindtrykket. For uden ordentlig mærkning kan du ikke fortælle, hvilken der er hvilken.
Hvordan kan jeg se, om mine 3D-billeder er gode?
Når et billede er taget, skal du trykke på preview-knappen. Du skal se billedet på skærmen. Her er tjekliste:
- Har billedet striber? Hvis ikke, kan det enten være, at flashtilstand ikke er indstillet til tvungen, eller at hætten stadig dækker linsen.
(billede uden striber)
- Er nogle områder af fangstoverfladen overeksponeret (hvid ud)? Normalt er undereksponering ikke et problem, så længe flashen er tændt.

(billede delvist uden stribe)
- Er billedet sløret som det ovenfor? I så fald betyder det, at kameraet ikke opnåede et godt fokus eller blev rystet af brugeren. Normalt kan dette forhindres ved hjælp af en tri-pod og kameratimeren. Tryk også udløserknappen halvvejs for at lade kameraet finde det rigtige fokus, før du tager billedet.
- Kan du se billedoplysningerne på skærmen som billedet her? Hvis ikke, skal du trykke på "Disp / Back" -knappen og "makroknappen"
 for at ændre skærmindstillingen.
for at ændre skærmindstillingen.

- Ser du 3D-terningen 3d-symbol
 (ikke ordet 3D med rød baggrund) på skærmen som i ovenstående billede? Hvis ikke, er billedet ikke et 3D-billede. For at prøve at genoptage billedet ved hjælp af følgende trin: tryk på udløserknappen, og tryk derefter på "3D" -knappen for at skifte til 3D-tilstand og gendanne billedet igen.
(ikke ordet 3D med rød baggrund) på skærmen som i ovenstående billede? Hvis ikke, er billedet ikke et 3D-billede. For at prøve at genoptage billedet ved hjælp af følgende trin: tryk på udløserknappen, og tryk derefter på "3D" -knappen for at skifte til 3D-tilstand og gendanne billedet igen.
Denne tjekliste er meget vigtig, for hvis billederne ikke er gode til 3D-digitalisering, og patienterne er væk, ville det være meget pinligt at genplanlægge en aftale med dem igen.
Hvordan kan jeg overføre filer fra 3D-kamera til min computer?
Grundlæggende er der to måder at overføre filerne fra kameraet til dine computere: via USB-kabel eller via en SD-kortlæser. I det følgende eksempel antager vi, at du bruger USB-kablet til at slutte kameraet til computeren, fordi ikke alle mennesker har en SD-kortlæser. Hvis du bruger USB-kablet til at tilslutte kameraet, kan du ikke reducere filstørrelsen direkte fra kameraet. Så vi skal først kopiere filerne til en mappe på harddisken.
Gå tilbage til "Hvordan kan jeg fortælle formatet på en fil" ovenfor for at ændre "Folder Option", hvis du ikke har gjort det.
- Slut Fujifilm Camera til din computer ved hjælp af det USB-kabel, der fulgte med kameraet.
- Klik på "Start" -knappen fra Windows 'proceslinje.

- Vælg "Computer".

- Dobbeltklik på "FinePix REAL 3D W3", enten fra venstre eller højre panel.

- Dobbeltklik på mappen "Ekstern hukommelse".

- Dobbeltklik på "DCIM" -mappen.

- Dobbeltklik på "### _ FUJI" -mappen. Her betyder "###" et 3-cifret nummer, forskellige kameraer bruger muligvis forskellige numre.

- Klik på MPO-filerne, mens du holder "Ctrl" -tasten nede, på denne måde giver det dig mulighed for at vælge flere filer.
- Højreklik på en af de valgte filer, og vælg derefter "Kopier".
- Højreklik på "Pictures" -biblioteket fra venstre panel. Rul i panelet, hvis du ikke kan se biblioteket "Billeder".

Selvfølgelig kan du kopiere MPO-filerne til alle mapper, du kan lide, men for begyndere bruger vi biblioteksmappen "Billeder" i vores eksempel.
Hvordan kan jeg bruge MPOViewer til at reducere filstørrelsen?
Den originale størrelse på en MPO-fil er 1,4 MB til 5 MB afhængigt af den opløsning, du indstiller på kameraet. Men for sko og fodortotik behøver opløsningen ikke at være så høj. Også alle MPO-filer sendes via Internettet, det ville være ideelt at reducere filstørrelsen først inden upload, hvilket igen reducerer uploadtiden. Sådan gør du:
- Kopier MPOViewer-programmet fra cd'en, der fulgte med kameraet, til din computers skrivebord. Dette er valgfrit, fordi du kan starte MPOViewer direkte fra CD.

- Dobbeltklik på MPOViewer-programmet enten på cd'en eller fra din computers skrivebord. Hvis du ser fejlmeddelelser, betyder det, at din computer ikke har den korrekte Microsoft .NET-pakke installeret. Den korrekte .NET-pakke findes på den ledsagende cd, filnavnet er "dotnetfx35.exe". Bare dobbeltklik på den for at installere.
- Klik på "Åbn" fra MPOViewers menu. Gennemse biblioteket "Billeder", og dobbeltklik på en MPO-fil. Du skal se to billeder indeholdt i MPO-filen, et fra kameraets venstre linse og et fra det højre objektiv.

- Klik på "Gem" i MPOViewers menu.
- Klik på knappen "Gem" for at overskrive den originale fil.
Hvis du vil beholde den originale fil, kan du ændre filnavnet, før du klikker på knappen "Gem".
Hvordan kan jeg pakke alle filer i en ZIP-fil?
Selvom vores websted giver mulighed for at uploade flere filer, er det stadig en god praksis at pakke alle filer til den samme patient i en ZIP-fil. Det er lettere at arkivere, og det gemmer et par klik under uploadet.
Du har ikke brug for en særlig software til at pakke filer i en ZIP-fil, Windows har den mulighed integreret i systemet. Sådan gør du:
- Klik på de filer, du vil pakke, mens du holder "Ctrl" -tasten nede. Dette giver dig mulighed for at vælge flere filer i en hvilken som helst rækkefølge.
- Højreklik på en af de valgte filer.

- Vælg "Send til" i pop op-menuen.
- Vælg "Komprimeret mappe" i undermenuen.
- Indtast et nyt navn til det, hvis du vil, eller tryk bare på "Enter" -tasten for at acceptere det, der er der.
Hvorfor fortæller Apis websted fortsat, at jeg ikke er logget ind?
Det skyldes, at din browser afviser identifikationsoplysninger udstedt fra webstedet. Hvis du bruger Internet Explorer (hvis du ikke ved, hvilken slags browser du bruger, sandsynligvis er det Internet Explorer), skal du gøre følgende:
- Åbn "Internetindstillinger" fra "Kontrolpanel" eller fra Internet Explorer's menu
- Klik på "Slet cookies" under fanen "Generelt"
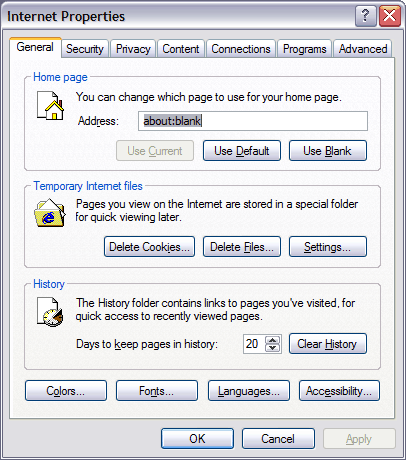
- Klik på "Slet filer", og vælg derefter "Alt offlineindhold", og klik på "OK"
- Gå til fanen "Sikkerhed", indstil skyderens position til "Medium", og klik på "Anvend"
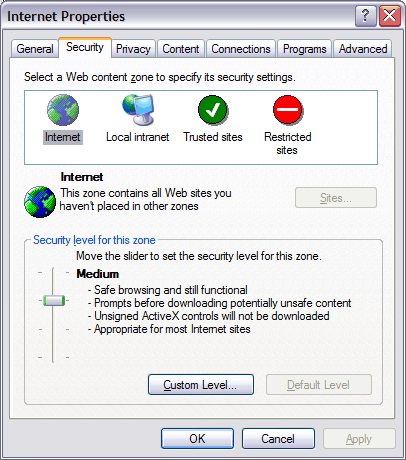
- Gå til fanen "Privatliv", indstil skyderens position også til "Medium", og klik på "Anvend"
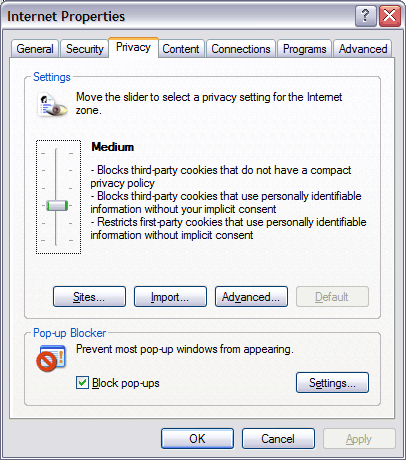
- Klik på "OK" for at lukke vinduet "Internetindstillinger"
- Luk Internet Explorer og genstart det, nu skal alt fungere som forventet.
Andre browsere har lignende indstillinger, og juster disse indstillinger i overensstemmelse hermed.
Det er det, det er så simpelt.
Sådan bruges Sense3D-scanner til brugerdefinerede sko / indsatser
Her er 4 videoer, der viser dig, hvordan du bruger Sense3D-scanner til brugerdefinerede sko / indsatser:
- Scan dorsalt aspekt til brugerdefinerede sko: sense3d-dorsal-foot.mp4(5.5MB)
- Scan plantaraspekt til brugerdefinerede indsatser: sense3d-plantar-foot.mp4(4.8MB)
- Scan fodindtryk for brugerdefinerede indsatser: sense3d-foot-impression.mp4(6.3MB)
- Lav en scannerstand: sense3d-scanner-stand.mp4(10MB)